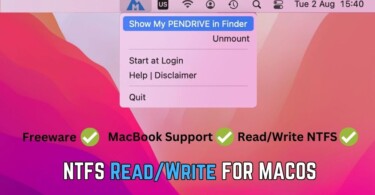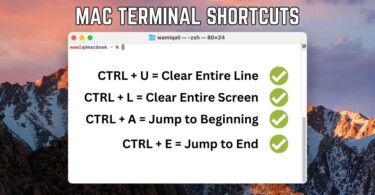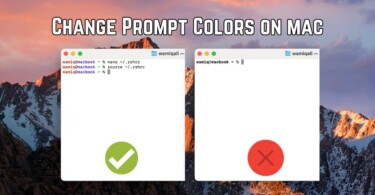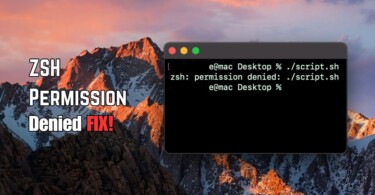In the morning, I woke up and decided to complete the unfinished business on my laptop. I needed an external display to perform the task. Since, deadline of some of my freelance was approaching, I didn’t want to waste any time. I took out my HDMI cable, plugged in the USB-C and the external monitor. I expected a grandiose welcome of a fine HP display. Unfortunately, HDMI was totally dead. I was using a working Macbook Pro, with Catalina as the latest OS. However, the HDMI was not working at all.
I decided to troubleshoot the problem of no HDMI signal in MacOS Catalina instead of giving up on doing the assignment. Eventually after a hassle of 20 good minutes, I was able to turn on my secondary display through HDMI and Macbook Pro.
Solve ‘no HDMI signal’ in Macbook Pro running on MacOS Catalina
I’m assuming that after the update I faced this issue, since using Mojave I never faced this problem in the past.
Solution 1: Detect Display under System Settting
The first thing I tried was as follows:
- Opened system setting and clicked on Displays
- Pressed the option Key and tried clicking on “Detect Displays” button
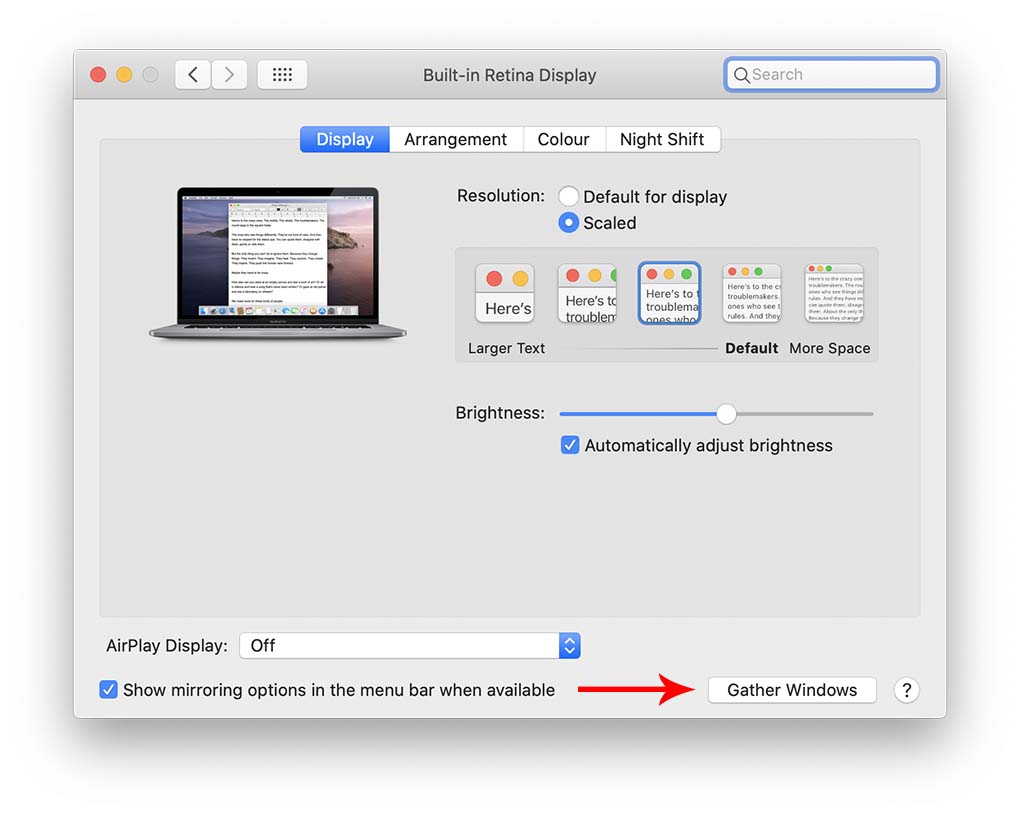
This didn’t work for me, not to mention I pressed option and clicked detect display several times, but it was of no use. The above screenshot shows Gather Windows button, when you’ll hit option key on your keyboard you’ll come across Detect Display buttons.
Solution 2: Try the old school way of restarting system
This solution worked for me. I turned off Macbook Pro through that Apple’s icon on the task bard, by clicking Shut Down. To follow my footsteps, do the following:
- Make sure your laptop’s Wi-Fi and Bluetooth is turned off.
- Click on the Apple Icon on the task bar of your Macbook. Click Shut Down
- Wait for 10 seconds, and remove any power cord or HDMI cable from the Macbook Pro. Make sure no external cable is attached to your Macbook
- Plug back in your HDMI cable. (Your external display should have some power, I mean it must be plugged into the wall socket)
- Now, plug back in your power cable of the Macbook Pro. It will turn on. (Incase it doesn’t turn on, just click that power button on your laptop)
- Now, turn on your external display, which might be on standby, as soon as you reach the login screen of your Macbook Pro.
- Wow, magically, the screen would flicker, as it did in my case and external display would profoundly show your Laptop’s wallpaper.
Now, the above steps worked for me. You might change the recipe a little bit. It’s just the power combination problem in USB-C ports. I’m sure this would be resolved in next update.
Solution 3: Don’t degrade your Mac to Mojave
Some people did this, and they were pretty unlucky to realise that the upgrade kind of changed the firmware of their Mac. Therefore, even after a degrade to Mojave they couldn’t get their HDMI working back on. Therefore, stick to the Solution 1 and Solution 2 and don’t hesitate to share your experience in comments.
Update: Yesterday, Apple released a new update for Mac OS Catalina. After the update, the problem has been resolved, the HDMI bug is no more, at least in the systems we testes so far after the update. Therefore, it’s highly recommended to update your OS to 10.15.2 before using the above mentioned solutions.