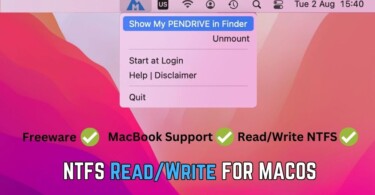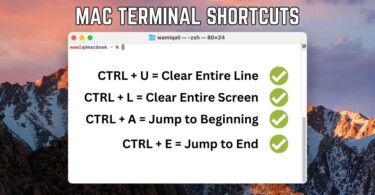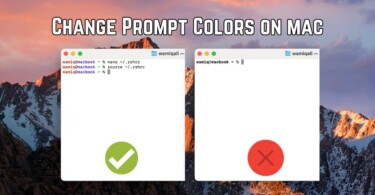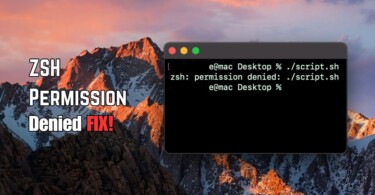An additional screen always enhances the productivity of any computer user. Apple TV provides options to wirelessly use your macbook with an external display. Apple calls this feature as Airplay. However, it’s worth mentioning that sometimes, Airplay doesn’t work as expected, or the screen appears cropped. There is a solution to stretch the entire video coming off an Apple TV on your monitor/LCD screen.
Custom Apple TV resolution to fix the cropped screen issue
If you are streaming a video on Apple TV, or you are mirroring your MacBook screen, then chances of a cropped or stretched screen are viable. A cropped screen shows black areas around the edges of your display. Some LCDs/and LEDs provide an option of picture scaling to fill the black corners.
In case your LED/LCD doesn’t show an option to scale picture, then you need to use the underscan/overscan option of Apple TV. In case it’s Apple TV 4k go to Settings > Airplay > Airplay Display Underscan. Turn it off, and select a custom resolution option. Visit Audio/Video settings to dig deeper into resolution settings.
On the contrary, if you are using a 2nd or 3rd generation Apple TV, then go to Settings > Audio and Video > Adjust for Airplay Overscan. Turn off this option, and then select a custom resolution which supports your monitor.

Furthermore, these settings are done from Apple TV menu. In case, nothing helps, then you need to go to Macbook Settings > Display and adjust resolution, try Scaled options.
Conclusion:
You can deal with an under-scanned screen, attached to an Apple TV, in three ways. Change resolution and auto-scale settings of Apple TV, change resolution of your macbook or manually scale screen through monitor settings. Each of these way promise a solution. You shouldn’t be satisfied from using your screen partially.