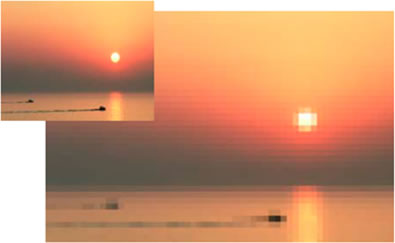Have you ever had a go at re-sizing a picture to make it bigger? This typically brings about loss of value where the augmented picture looks blurry and amateurish. As of late one of our clients inquired as to whether it was conceivable to resize a little picture and make it bigger without losing quality. In this article, we will demonstrate to you industry standards to resize pictures to make them bigger without losing quality.

Why the Effect on Quality after Enlarging
The most commonly used image format around the globe is the Bitmap format. PNG and JPEG etc. are both Bitmap format image types. A bitmap image consists of thousands of pixels with in a picture which can be viewed by zooming into the picture. The tiny boxes that appear after zooming in are the pixels, they appear as squares to be precise.
The pixels are mapped onto a certain area of the picture, from where the name Bitmap is derived.
Most picture altering programming psychologist or grow these pixels to resize an image. This is the reason when you resize a picture to a littler size there is no obvious quality misfortune. Chiefly in light of the fact that those pixels get to be even less obvious.
On the other hand, when an image is zoomed beyond its capacity the pixels are enlarged and the image starts to blur out. As shown below:
The Solution?
The arrangement is to make up for each one extended pixel, with the goal that it matches the properties of its closest pixel. This strategy is called Fractal Interpolation or basically Fractals. It delivers a greatly improved result when a picture is expanded utilizing these valuable image resizing tools.
Here is the way to utilize this system as a part of most normal picture altering programming.
Method 1: Using Perfect Resize on Photoshop
Immaculate Resize is a product that permits you to resize your pictures sagaciously. It is accessible as an issue programming and in addition a plugin for Adobe Photoshop.
The normal variant expenses $50 and the premium rendition which contains plugin for Adobe Photoshop costs $150. Both renditions are likewise accessible for a free 30 day trial. In the event that you resize pictures all the time, then we propose you to strive for Perfect Resize. It is costly, yet it is the most ideal approach to grow pictures.
In the wake of introducing the product, open the picture document you need to resize in Photoshop. Just go to File » Automate and select Perfect Resize
This will activate the perfect resize menu and open your image for editing in Perfect Resize. There are options in the menu bar from where you can use a preset resize or you can select the one suitable for your document size.
After selecting the appropriate changes from the menu you now need to apply the changes by going to File >> Apply.
After saving you can export the image into web format.
This way your image would have the best quality even after being resized.
Method 2: Using Gimp
Gimp is a free and easy to use alternate to those users who find Photoshop complicated and hard to use. Gimp can also be used to resize pictures without any significant decrease in the quality of the image that is under process. Although, we would like to mention here that the end result is not as pleasing as the one mentioned in the first method.
Let’s figure out how to resize your images on Gimp, the procedure is as follows
First of all open your image in Gimp by simple going on File >> Open and select the image you want to open. Next, go to Image >> Scale Image. Enter the dimensions that you desire for. Under the Quality Selection Tab, choose the SINC for your interpolation method and click on Scale.
That’s it, now you can export your image to web format and use it within you website without any issues. As a comparison with the Photoshop method, we took some time and resized images with both the methods. The results are as follows:
Method 3: Using Irfanview
Irfan view is another image editing software that can help you with the thing that any other photo editing software would help you achieve. The edge Irfan view has over other software is that it has a very minute size and it simply provides you with the simplest interface possible.
For resizing, open your image in Irfan view by either dragging the image into the software or by using the File tab in the menu option.
Next, go to Image >> Resize/Resample.
You need to select the size of the resize you are looking for. Next you need to select Lanczos (slowest) from the size method. You would also have to check the option of “Apply Sharpen After Resample”.
Once again the quality isn’t as good as that of the Photoshop or the first method. The comparison between Photoshop and Irfan view is as shown below.
Although, the quality can be maintained by fixing the contrast and the sharpness of the image after resizing and the quality will be improved significantly.
Image references: http://www.shortcourses.com/sensors/sensors1-3.html,