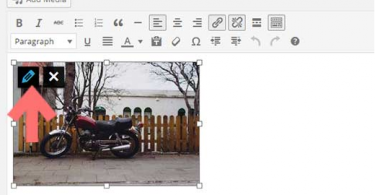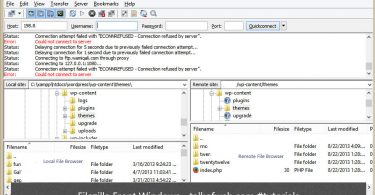FTP is just an acronym for the file transfer protocol which is very much helping in case you are trying to edit the files online which are present on a remote server. In a lot of tutorials I have used the word FTP transfer, for those who don’t know what FTP is then at the end of the article they will learn how to use FTP to transfer files as well as edit them. Some tips will also be given through which one can easily edit files more efficiently using the syntax highlighted code editors.
Use FileZilla: A free ftp client to transfer your files to web host:
FileZilla is very efficient and an error free program which lets you transfer your files over ftp with the help of easy graphical interface. You just need following things from your web host to connect to your ftp account:
- Host: e-g ftp.yoursite.com
- username: e-g [email protected]
- password: e-g can be anything
In case you have the cpanel access, then you can create an ftp account at your own from the cpanel. Just go to the ftp accounts and add new account with the username and password field filled as required.
Download FileZilla and then fire it up! Just fill the respective fields of host, username and password. Press connect and you will be taken to your files list, which you can see in the right browsing pane. At the left side there is the local files browsing pane. See the below screenshot for more understanding:
In the above image the remote file browsing pane and the local file browsing pane have been shown separately, thus double clicking any folder will let your navigate in any respective location.
Suppose if you want to upload the files, then in this case browse the file in the local browsing pane. Right click the file which you want to upload and then from the possible options click upload. The file will be uploaded to the respective location in the remote host which has been opened in the filezilla remote browsing pane.
The downloading process is inverse, right click the files in the remote browsing pane and click download to put them into the local harddisk.
Efficiently Editing the Files Through the FileZilla:
Suppose, you are a programmer and you want to edit the files remotely, then filezilla will help you a lot. Instead of downloading the files and then editing them, you can do live editing. For this you need to install any of the best code editor, I’ll recommend sublime text.
Go to the Edit in Filezilla at the top options pane. Click on the settings. Then in the left browsing pane, click on the file editing, here you need to configure your file editing software, Like see I have given the path to the sublime text in my filezilla setup:
Just click browse and then select any of the text editor which you are using. So, now go back to the remote browsing pane and right click the file which you want to edit, now instead of clicking download, you should better press edit. The file will open in the text editor and then you can make any changes and press save or ctrl+s from the text editor. After saving the file go back to the filezilla, now it will ask that do you want to upload the changed file? Just press ok or yes, and the edited file will be updated at the server in real time.
Same you can also associate jpg files to photoshop for live editing, for this you need to go to Filetype associations below the File Editing as shown in screenshot.