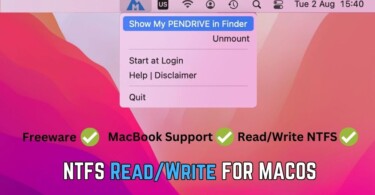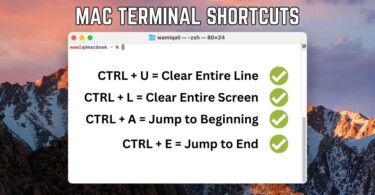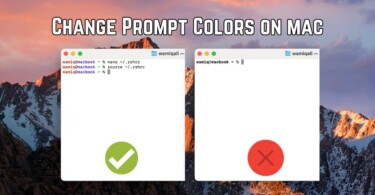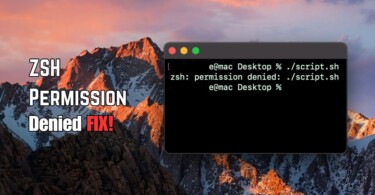Sometimes while using a certain application, a macOS user feels that a certain part of the screen should be larger than the other. Luckily, macOS has a built in zoom option. You can zoom in a certain part of the display using keyboard, mouse or trackpad.
Zoom in using keyboard shortcut
You have to enable keyboard shortcut for zoom command on your macOS. Follow the procedure:
- Go to System Preferences and open Accessibility.
- Find Zoom in the left sidebar and enable Use keyboard shortcuts to zoom.
Use the following keyboard shortcuts for zoom:
- Enable zoom by pressing Option+Command+8
- Zoom in by pressing Option+Command+=
- Zoom out by pressing Option+Command+-
Keep in mind that you can have three different types of zoom templates, like full-screen, picture-in-picture and split-screen. The full-screen zoom is self evident, picture-in-picture brings a small windows inside entire display showing zoomed in area and split screen creates a small screen to show zoomed in area.
Zoom in using mouse and trackpad
If you want to use trackpad or mouse for zoom options then first enable this accessibility by following the procedure:
- Go to System Preferences and Accessibility.
- Find zoom in the sidebar and enable use scroll gesture with modifier keys to zoom.
Use the following method to activate this zoom style:
- Hold ctrl key on keyboard.
- Scroll up (twin finger drag) using trackpad or mouse to zoom in, while holding the key.
- Scroll down using trackpad or mouse to zoom out while holding the key.
The mouse and trackpad zoom method uses three types, same as keyboard ones. You can change zoom style through the same menu of zoom in accessibility under system preferences.
Another innovative method which works in browsers and on pictures is to use pinch gesture on trackpad, i-e pinch in or pinch out to zoom in or zoom out.
Can I zoom in touch bar on latest versions of macbook?
Newer MacBooks have a touch bar on top of keyboard. You can zoom in touch bar on your macbook display by using the following accessibility setting:
- Go to system preferences and find accessibility.
- Find zoom and enable Touch Bar Zoom.
- Touch and hold touch bar and you’ll have a zoomed version of it on the screen.
Conclusion:
MacOS provides good accessibility options to let you zoom entire or certain portion of the screen. This allows users to work seamlessly by either zooming in using keyboard or invoking the same zoom options using accessible trackpad or mousepad. The option is useful for those who have a weak eyesight or for those designs who want to have a closer look at something.