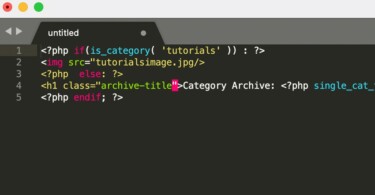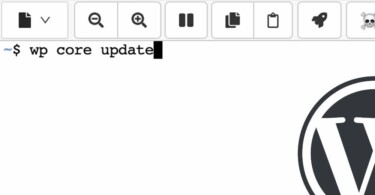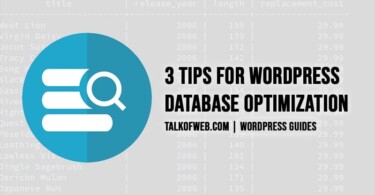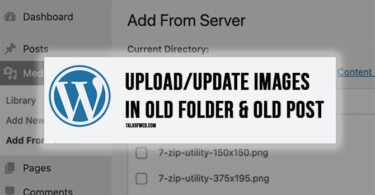This WordPress guide will help a lot of developers and blog owners. Sometimes a blog owner wants to upload an image to an old article. However, on uploading the image, it gets uploaded to current year/month directory. Changing images in old articles is a practice which every sane blogger does to update old information. As a result of this activity, there is a need for an option to allow for image upload to the same folder containing images of the edited article, in WordPress. Let’s categorise which kind problem the website owners and bloggers can solve, after reading this guide.
- Uploading images from server using FTP into WordPress Media Library
- Adding new images to an old upload folder say: 2012/12 or 2013/12 etc.
- Linking images present on server to WordPress Media Library
- Revising old article and attaching new image to it in the same old upload directory
- Categorising your media library based on types is also possible, Read: Top plugins to organise your WordPress Media Library
Editing an already present image in WordPress media library attached to an old article
This is an easy task; however, a lot of bloggers will do it in a wrong manner. Suppose, there is an image named talkofweb.jpg which you want to edit, or compress. The common way, which also is the wrong way, to do is to upload a new image and replace it with the current. Everything will seem perfect.
However, this is one thing. The new uploaded image will go directly to the newest upload folder i-d current yousite.com/wp-content/uploads/current-year/month/talkofweb.jpg; it’s not something we want. The better way is to use FTP and replace the image in the same directly as the one in which it was present, which normally is yoursite.com/wp-content/uploads/edited-article-year/month/talkoweb.jpg; it helps your media library remain organised. Further, the date and time of the post are in accordance with the media item. Suppose, your particular image path is ranked on some search engine, changing its url will definitely break the search chain.
Uploading a new image to the same old upload folder, having old date and month, of the edited article
Suppose, you want to add a new image. The correct way is to upload the image to the media library of WordPress. However, it will go to the latest folder. A better way is to use FTP, and upload the image to the same upload folder, in which other media items of the edited post are residing. The directly uploaded image to the server, will not show in the media library. You need to add its information to the media library database of WordPress.
For this purpose, of attaching images from server to WordPress media library, one can use a plugin named; Add from Server. Use the following procedure to install the plugin:
- Download the plugin from WordPress provided link, as above
- Go to your WordPress dashboard, click on Plugins and go to Add New
- Upload the Zip File, and activate the plugin
- Go to Media and Open Add From Server
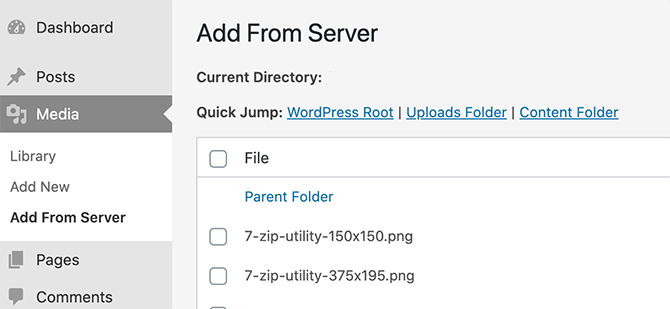
Navigate to the path of the image which you have uploaded using FTP. Simply, tick that image and press upload. It will automatically be attached with the WordPress Media Library.
Conclusion:
In case your database is corrupt, and Media section is empty, you can import thousands of images from server to your WordPress dashboard. Similarly, you can also upload new images to the same old upload folder of an old article. The Add From Server plugin offers you a workaround to add uploaded media information into the WordPress database. If you don’t want to use plugin, then make sure you manually add the media attachment information into the attached database. Therefore, anything is possible. You don’t need this plugin if you want to edit an old image, for that refer to the first part of this guide.