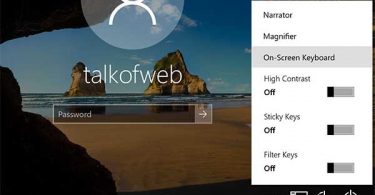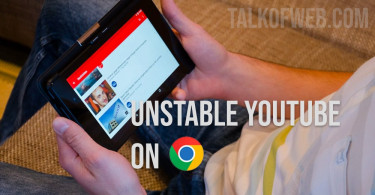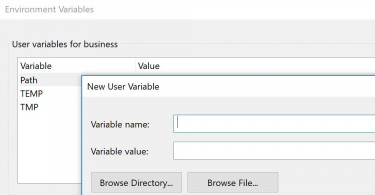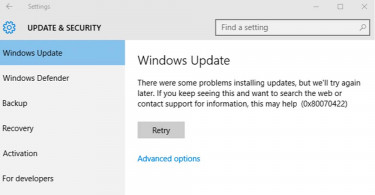Artificial Intelligence is the talk of the town. The subject has gained quite an attention in 2020. Cortana is one example of the virtual assistants which we can use to control our devices using voice commands. Since it’s a huge deal, therefore, Microsoft released Cortana in 2015 with quite a fervour. In 2020, many people don’t like to use Cortana, as a result, let’s learn how to uninstall Cortana from Windows 10.
A sticky search bar is present in Windows 10 taskbar. It uses Cortana for performing different tasks. You can use voice as well as the keyboard. After following the procedure of removing Cortana from Windows 10, you will not be able to use Cortana.
How to disable Cortona in Windows 10 Pro, Enterprise etc. ?
Good news is that if you are using Windows 10 Pro, Enterprise or any updated version, then disabling Cortana is easy. You need to use the Local Group Policy Editor. Simply press Windows+R and type gpedit.msc, press enter.
Navigate to Local Computer Policy > Computer Configuration > Administrative Templates > Windows Components > Search. You need to disable Cortana from the search feature. Find Allow Cortana configuration settings, double-click it. A new dialogue box will open, disable Cortana by clicking the bullet and saving the settings.

By choosing Disable for Allow Cortana policy you can easily disable it in Windows 10.
What should I do to disable Cortana on Windows 10 Home?
In case, you are not using advanced versions of Windows 10, then you need to edit registry for making changes. It’s highly advisable that you backup registry before making any changes. Subsequently, any wrong changes can land you in trouble.
Open registry editor by typing Regedit in Run dialogue box. Go to this location HKEY_LOCAL_MACHINE\SOFTWARE\Policies\Microsoft\Windows\Windows Search as this will allow you to change search settings. There must be a key named Windows Search. If it’s not present, then create a new key with the same name. Select the key, right-click and new DWORD. The name of DWORD must be AllowCortana. The value must be set to 0.
Conclusion:
Disabling Cortana in any edition of Windows 10 is a choice of the user. Microsoft gives you the option to disable it either by using Local Group Policy Editor or by using a Registry Edit. As soon as you’ll use the above step, Cortana will be disabled and a simple search bar will be replaced by it in the taskbar. Alternatively, if you want to remove Cortana completely, run Powershell by going to File > New Task in Task Manager. Run the following command:
Get-AppxPackage -allusers Microsoft.549981C3F5F10 | Remove-AppxPackage