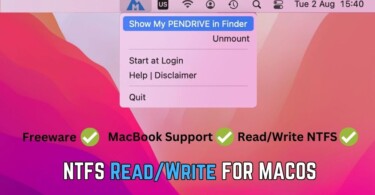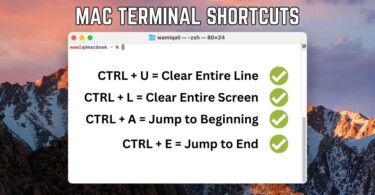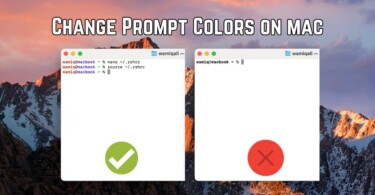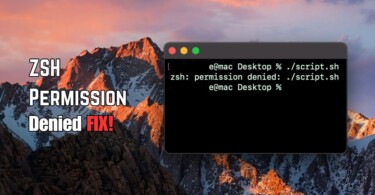Although Mac OSX has its own iCloud storage to offer backup facility to the users, however, some like to use Google Drive for their convenience. There are many cloud storage options available to the users. Google Drive offers several benefits, such as:
- Good Storage: It offers 15 GB of free storage space.
- Ease of Access: Files stored in Google Drive can be accessed from anywhere with an internet connection.
- Synchronisation: Google Drive allows multiple users to access and edit files simultaneously.
- Backup: Google Drive can serve as a backup solution for important files.S
- Video Sharing: It can stream your video files and help share with anyone.
Set up Google Drive sync facility on Mac
To sync Google Drive on macOS, you can use the official Google Drive app which can be downloaded from the Google Drive website. Please follow these steps:
1. Download and install the Google Drive app from the official Google Drive website.
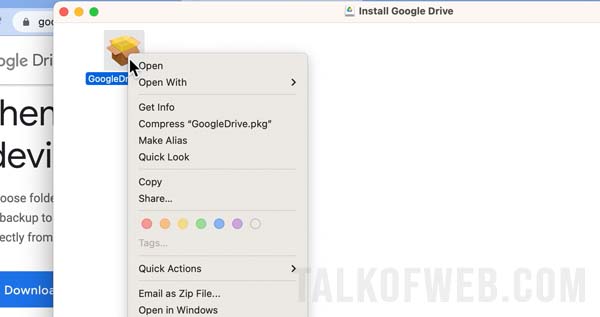
2. Once the installation is complete, launch the application and it will take you to the browser. Simply login and this will authenticate Google Drive app with the following message:
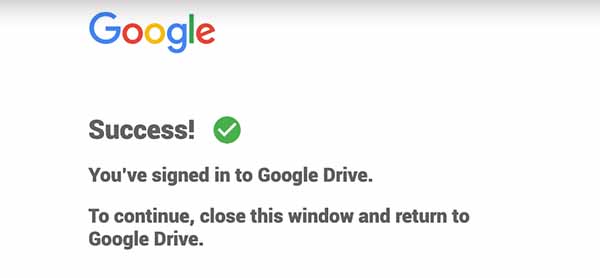
3. It’ll give you an initial setup option, there you can select which folders in your Mac OSX you want to be in sync with Google Drive. In case, you don’t select any folder then that’s fine. My Drive folder will be the default one which will show your drive’s content on your Mac in the Finder.
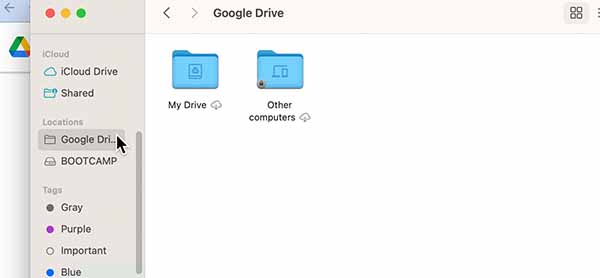
A Google Drive icon will appear in your mac system tray, click on that to check sync progress.
Sync Custom Folder, Offline Folders in Mac OS with Google Drive
If you want to change the sync settings or add more folders to sync, you can do so by clicking on the Google Drive icon in the menu bar and selecting Preferences. There you will find different options to either:
- Add Folder from your Mac for Sync
- Mirror (download) synced folder inside Google Drive with Mac
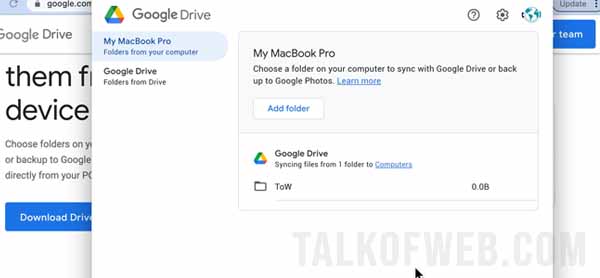
In the above example, a ToW named custom folder present on the Mac operating system has been added. The addition will allow the ToW folder to be synced with Computers/ToW inside the Google Drive’s web interface.
Similarly, for keeping mirror files inside Mac, then simply click Google Drive in the preferences and click Google Drive/Mirror Files and click save.
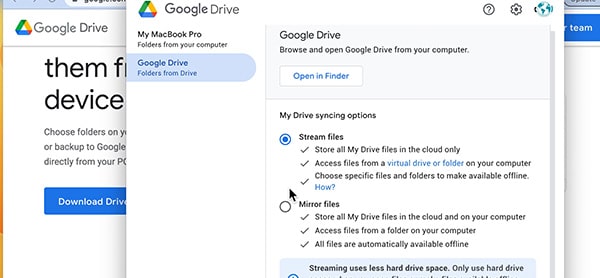
Another option to keep offline copy of any file is to right-click and click Available Offline inside My Drive or Synced Folder. This option is similar to he Mirror Files option inside the preferences.
Conclusion:
That’s it! Your selected folders should now be synced with your Google Drive account, and any changes made in the synced folders will be reflected in both your local computer and Google Drive account.