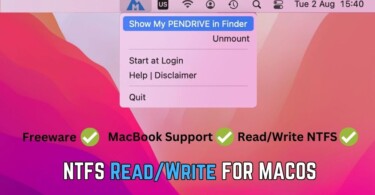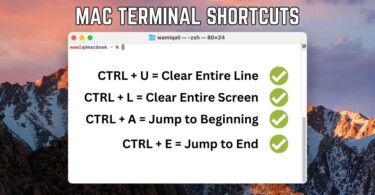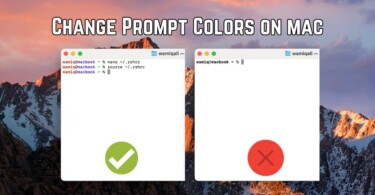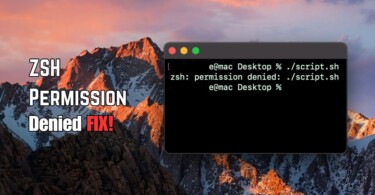If an app is not responding on macOS then only way is to kill it. Similarly, certain processes are uselessly running in the background. A user wants to free up RAM, processor and other resources of a Mac, the solution sometimes is to kill that particular process. Other reasons can be mac slowing down and it also requires you to kill processes which are no longer needed. Let’s learn how to list processes and kill those which are no longer needed.
Kill running process using Activity Monitor
Activity Monitor lists all running program and processes. Certain processes like kernel can cause high CPU usage, the fix requires patience and debugging. Otherwise, normal processes like google chrome, numbers or pages can be killed using a simple procedure like below:
- Open Finder on mac, then find Applications > Utilities.
- Find Activity Monitor and double-click it.
- Once it’s running, find the relevant program you want to close.
- Double-click the name of the program, and press Quit. You’ll need to confirm the action.
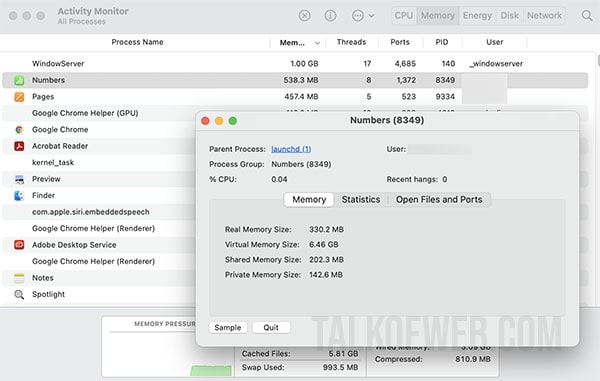
Another way to kill the not-responding program is to click Apple icon in the top left corner and click Force Quit. However, remember that force quitting may not save the data related to the program/process which you are killing.
Kill running process using terminal
Terminal can do almost anything on macOS, all you need is to open it and run commands. The terminal way to kill a running process is as follows:
- Once you’ve opened terminal on macOS, run the command top and hit enter.
- You’ll come across a list of processes currently running on your mac. Find the relevant process you want to kill and simply note its PID. You’ll be using the PID (process identifier) to kill that particular program.
- Enter command kill -9 PID_NUMBER and hit enter, make sure to use the noted PiD in place of PID_NUMBER. The program/process of the concerned PID will now quit.
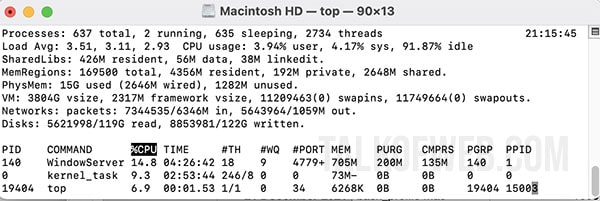
Force quit process using keyboard shortcut
Suppose, you don’t want to use Activity Monitor or Terminal to close/quit a program. There is another way to Force Quit a program using keyboard shortcut.
- Press COMMAND + SHIFT + OPTION
- Make sure the program you want to close is active on the screen and press ESCAPE key. This will force quit the program.
Conclusion:
The method to close/quit a not-responding or running process on macOS is simple. You can either use activity monitor, terminal, apple icon in the top left corner or keyboard shortcut to kill the running process. Activity monitor and terminal method works for the processes/programs which are running in the background. The keyboard shortcut method and force quit can work only on the visible programs.