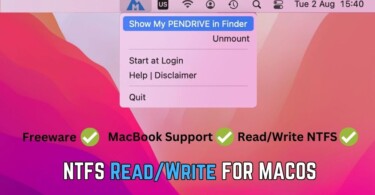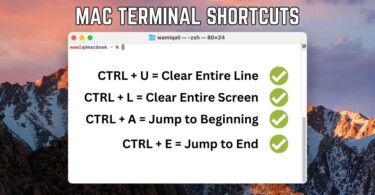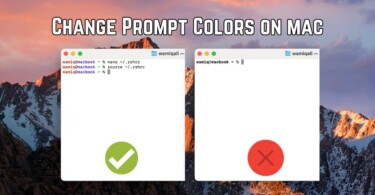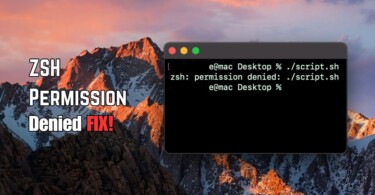MAC address forms an important part of communication as it’s assigned to Wi-Fi, Ethernet and Bluetooth. The address form is simple including six groups of two hexadecimal digits separated by hyphens, colons or without any separator. Every device shares a unique MAC address while it’s connected to the network.
Find Wi-Fi MAC address
- Click the Apple icon in the top left corner and open System Preferences.
- Find Network and then click Wi-Fi in the left menu.
- Click Advanced and click Hardware, there you’ll have your Wi-Fi MAC address also called as physical address.
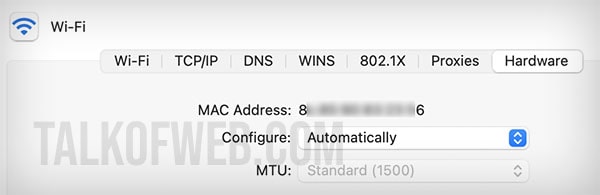
Just select the address by dragging the mouse and click Command + C and wherever you want to use it, simply paste it.
Find ethernet MAC address
In case, your mac has an ethernet port or you’re using an ethernet controller on thunderbolt, then simply follow the procedure:
- Open System Preferences and find Network.
- Click Thunderbolt Bridge > Advanced. In the next window, find and click Hardware.
- Copy the given MAC Address and paste it in the required location.
The same process is applicable for ethernet controller if you are using a version of mac which has a built-in ethernet controller. In the left menu, instead of thunderbolt bridge find ethernet.
Find Bluetooth MAC Address
Bluetooth also uses a unique identifier during communication on a network. In order to find bluetooth MAC address use the following procedure:
- Find Bluetooth icon on the top status bar.
- Hold the Option key and click the bluetooth icon.
- You’ll come across Address, note it down somewhere.
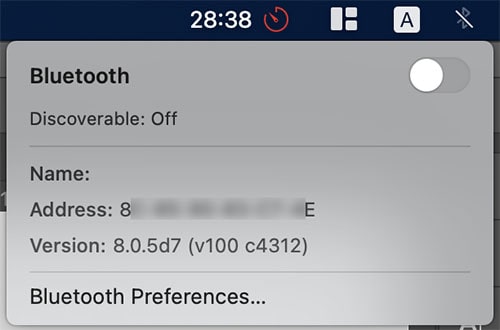
Find MAC address using terminal
You can use terminal on macOS to find MAC address of ethernet as well as Wi-Fi. Follow the simple procedure:
- Open terminal and type the command ifconfig and hit enter.
- Scroll down and find en0, somewhere in the details next to ether you’ll find the MAC address of the en0 card which is your Wi-Fi controller.
- Similarly, scroll down and find en1, in most cases this will be yours ethernet controller. Find ether in the selection and next to it is your required mac address.
Conclusion
Finding MAC address on macOS is a simple task. You can either use System Preferences and Network to dig into the physical address details, or else you can use terminal to find the ether details of the networking interfaces. Either way, you can find mac address with much ease so that you may use it for other purposes like, identifying devices, restricting router traffic or managing devices connected to a network.