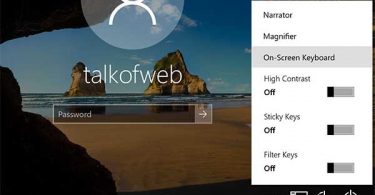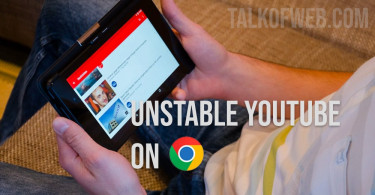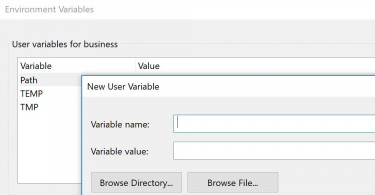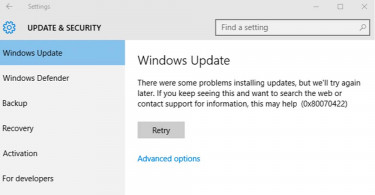Game Bar is a Windows 10 feature which allows gamers to record, capture and broadcast video games. This feature is enabled through Xbox app installed in Windows 10. Game DVR is a built-in feature of Game Bar which automatically records videos as you play the game. Therefore, some gamers and users will like to disable screen capture in order to enjoy an enhanced performance. This guide explains how to disable Game DVR in Windows 10 since this feature is useful if you record gameplays.
Three ways to Disable Game DVR and Game Bar Screen capture:
The most favourite way to disable Game DVR is through settings, the other two methods involve changes in Registry and Group Policy.
Disable Game DVR through Windows 10 Settings:
After Windows 10 October Creators Update, settings for Game screen capture can be found outside the Xbox application. Therefore, before attempting to find Game DVR and Game Bar settings make sure that you’ve updated your Windows to the latest version.
Go to Settings > Gaming > Game DVR and disable Record in the background when I’m playing a game. Once you disable this option, you’ll be able to manually record your gameplay.
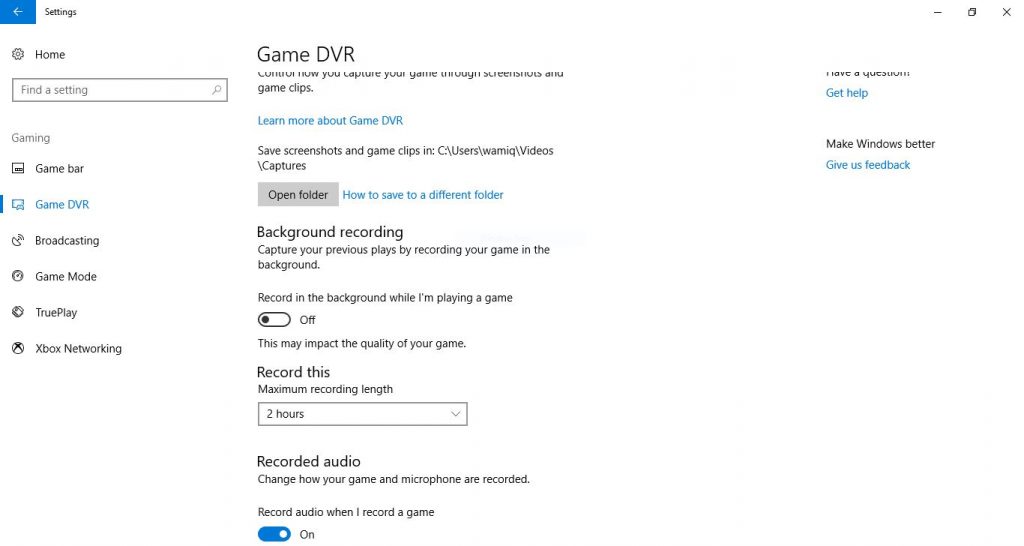
In order to completely disable Game Bar head to Settings > Gaming > Game Bar and disable Record game clips, screenshots and broadcast using Game bar.
Disable Game DVR through Registry and Group Policy:
Firstly, an infamous way to tinker with Windows 10 settings is through Registry edits. Let’s learn how to do the above-mentioned task through Regedit:
- Open Registry Editor and navigate to HKEY_CURRENT_USER > Software > Microsoft > Windows > CurrentVersion > GameDVR.
- Find DWORD entry titled AppCaptureEnabled and set it’s value to 0. Double click this DWORD in order to change its value.
- Similarly, find DWORD HistoricalCaptureEnabled and change its value to 0.
Note: In case you don’t know how to Run registry editor in Windows 10 go to Task Manager > File > New Task and type Regedit; hit enter.
Secondly, Group Policy Editor is another tool through which you can disable screen capture during game play. Launch gpedit.msc either through run or by creating a new task under Task Manager.
- Go to Computer Configuration > Administrative Templates > Windows Components > Windows Game Recording and Broadcasting.
- Double click the policy and set it to Disabled. Press OK.
- Restart your computer to let the new policy take effect.
Conclusion:
If you don’t stream your game plays then Game Bar is not the right feature. Furthermore, automatic recording of videos through DVR isn’t a great feature if you don’t use it. Therefore, it’s worth knowing how to disable Game DVR and ultimately the screen capturing options of Game Bar.