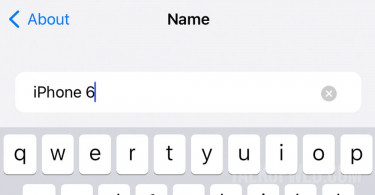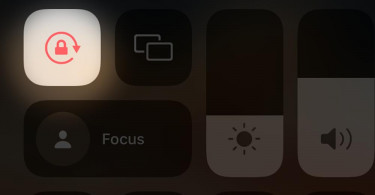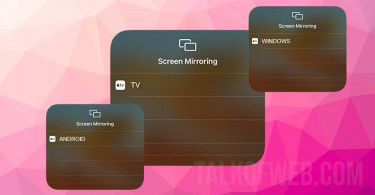Apple released iOS 14 on 16th September 2020. They provided new features especially an option to customise homescreen. Resultantly, users who have updated their iPhones to iOS 14 can now customise homescreen by adding widgets. A workaround also allows them to use custom icons for applications in iOS 14. Let’s learn how to personalize iOS 14 homescreen.
Adding custom widgets:
Social media users created a buzz by sharing their custom widgets. As a result, many iOS 14 users wondered the source of those widgets which Apple had never added. Widgets are now a feature offered in iPhones running iOS 14 homescreen. As a result, there are a wide range of applications which offer this feature. Surprisingly, there is an application which offers you option to create your own widgets.
Widgetsmith provides a whole range of customisable options, it has an amazing range of choice. You can add your own photo in the shape of a widget, clocks widgets with variety of options, health, reminders, world time and Calendar.
iOS 14 offers three widget sizes, which are: small, medium and large. The small widget takes space of four app icons, medium equals eight app icons whereas large consumes eight app icons. Widgetsmith offers you the same size options. A great option which comes with Widgetsmith is the ability to customise font, background colour and style. As a result, you can create a clock widget which sits perfectly with your homescreen wallpaper.
Any widget which you create in Widgetsmith is accessible through the homescreen addition panel. Below is the method which you can use for Widgetsmith and iOS14 homescreen customisation:
- Install Widgetsmith from the Appstore.
- Run the application and select the widget which you may like to be on your iOS 14 homescreen. I’ve chosen a small date widget.
- Long press any icon on homescreen, wait for two buzz until a plus icon appears on the top left corner. Tap it, and press Small (I kept the name of my widget Small in Widgetsmith, which is the default name).
- Press Add Widget shown in blue colour.

Changing Application icons on iOS14 homescreen:
Additionally you can also customise the application icons on your iPhone. Normally you’ll expect that it shall be as simple as Widgetsmith. However, this isn’t the case, you can’t change app icon by just press-holding it and adding a new one. Don’t worry, we know the right way. Let’s learn how can you change an app icon.
- Install Shortcuts application on your iPhone. Launch it.
- Click the plus icon on the top right corner. Search Open App in the options and tap it.
- Press Choose and select the application in the list for which you want to add a custom icon. I’ve chosen Books. Press the three dots next to it and you’ll have options to put an icon and customised name.
- Press Add to Homescreen, you can rename your application. Furthermore, if you long-press the app icon, you’ll have an option to attach a custom image/icon from iPhone’s photo gallery.

That’s it, you’ll have your application with customised icon and name placed right on your iOS 14 homescreen.
Conclusion:
Furthermore, choose a perfect wallpaper which sits well with customised widgets and app icons. Additionally, you can look for free icon packs to be used with your Shortcuts application. Keep in mind that Shortcut adds another step before your application launches. Don’t forget to share your customised home screen with us on Twitter.