Ubuntu gives an option to create Wi-Fi hotspot. However, the resultant hotspot has default parameters such as password and SSID. We’ll be using terminal to change Ubuntu Wi-Fi hotspot password and name. It’s an easy procedure and doesn’t require much labour. First of all, read this guide on how to create wi-fi hotspot in Ubuntu. It would make you learn the initial procedure of creating a hotspot in Ubuntu 20.04 and its older variants.
After the creation of the hotspot; follow this guideline to change the Wi-Fi hotspot password, name and settings. You should know how to open terminal and execute commands. In case you are not aware, then this guide would somehow help you execute the right commands.
How to: Use Terminal in Ubuntu to change Wi-Fi hotspot password and settings:
You need to edit the hotspot configuration file in order to change its settings. Open Terminal and locate the configuration file which is present in /etc/NetworkManager/system-connections. The hotspot should be running; otherwise the file won’t exist. Nano editor must be used through terminal in the following manner, run the given command:
sudo nano /etc/NetworkManager/system-connections/Hotspot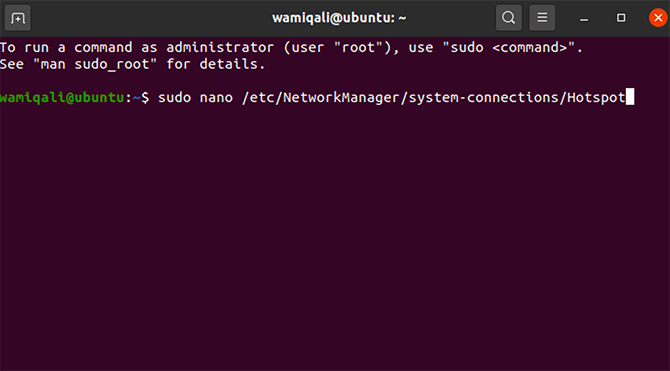
The configuration file gives you various options. You can change the Network SSID, Password and other settings.
In order to change the settings; just rename the value of ssid=your_desired_name for changing the name of the Wi-Fi hotspot. Rename the value of psk=your_desired_password for changing the password of the Wi-Fi hotspot.
Save the configuration file by pressing Ctrl+O and then Enter key. Further, press Ctrl+X to exit the Nano.
Restart the Network Manager by running the following command. Remember, you need to restart it in order to apply the recent changes you made to the Wi-Fi hotspot configuration file.
sudo systemctl restart NetworkManagerBonus: You can also change Wi-Fi hotspot settings using a visual editor. Go to terminal and type nm-connection-editor and press enter. After making changes; don’t forget to restart NetworkManager through terminal command.




