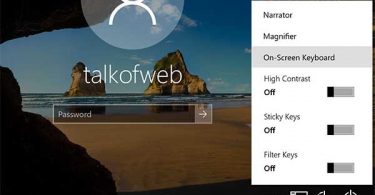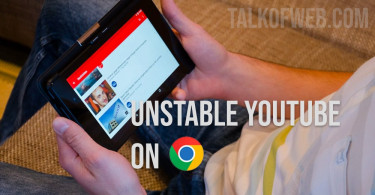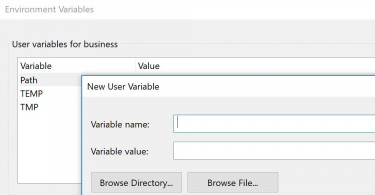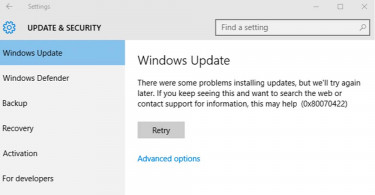Windows 10 search bar is a great tool when it comes to finding relevant programs, services and tasks. However, sometimes it can crash and stop working. This guide explains all the possible solutions to help you get windows 10 search bar working again. If the search bar isn’t working, then follow these different solutions.
1. Fix Windows 10 Search by Troubleshooter
Windows 10 provides you with a built-in troubleshooter to find and fix problems related to the search. This service comes in handy when you can’t find files or if your search bar isn’t working at all. In order to start troubleshooting, click on the Start Menu > Settings > Update and Security > Troubleshoot.
In the troubleshoot, scroll down and you’ll find Search and Indexing, click it. Press Run the troubleshooter. It’s a smart tool as it’ll ask you different questions. Once you have run the troubleshooter, your problem should be fixed.
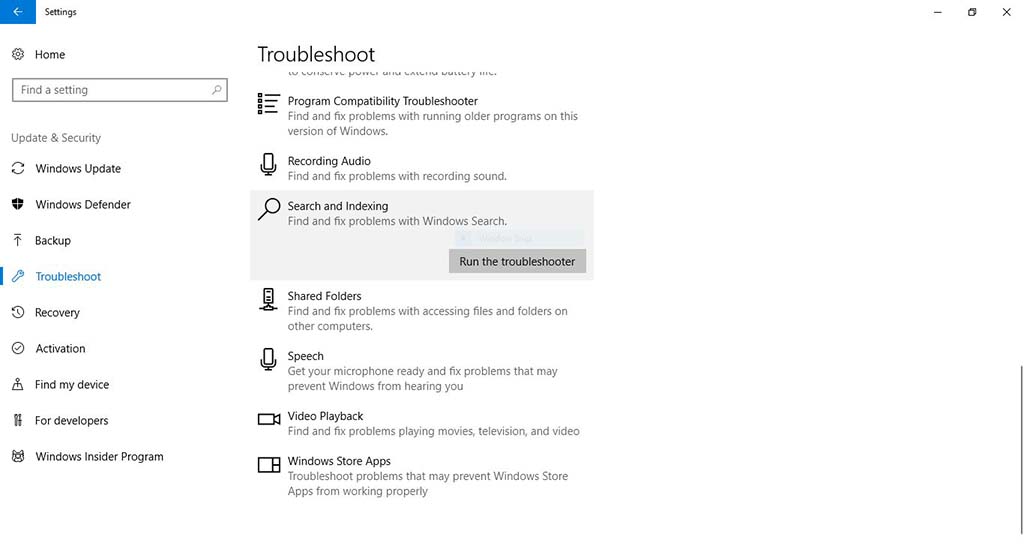
2. Reboot Windows 10 and Install Missing Updates
A reboot can do wonders in a Windows environment. It clears temporary files and empties certain memory caches. Therefore, you must reboot if your search is not yielding any results. Furthermore, there might be certain updates causing issues for the search. Make sure that you identify those updates.
If you don’t know anything about updates, then just head to Settings > Update and Security > Windows Update, make sure that you’ve installed all of the latest updates. You can also uninstall any unwanted update by viewing the update history.
3. Re-Enable Cortana and Restart Search Services
Re-enable Cortana: Cortana is deeply attached to the Windows search feature. That search bar in the taskbar works through Cortana, therefore it’s imperative that you reenable Cortana. In order to do so, head to Settings > Cortana > Talk to Cortana. Re-enable Hey Cortana and Windows + C command options. Check if both of these features work correctly.
Note: If you want to permanently disable Cortana then you’ll need to make some other changes: How to Uninstall Cortana on Windows 10. However, for the purpose of this guide, it’s not recommended.
Restart Search Service: In the Task Manager, create a new task and write services.msc, hit enter. You’ll notice a list of services. Scroll down to find Windows Search and make sure to restart it. Right-click on this service and select Restart.
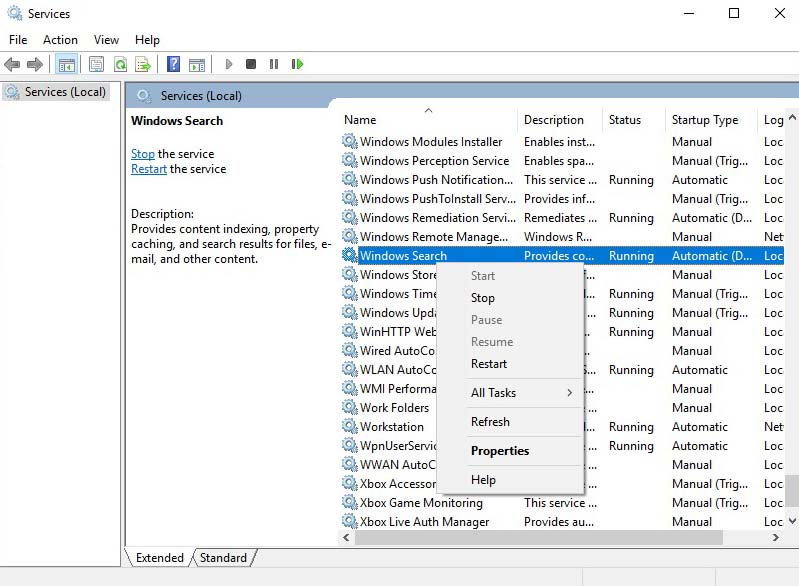
4. Rebuild Windows 10 Search Index
Windows 10 keeps a smart index of the items inside your computer. If you are unable to get any search results, then possibly the search index is broken. You need to rebuild the index. Go to Control Panel in Windows 10 > Indexing Options > Advanced > Rebuild. It’ll take some time, however, after it finishes building a new index, you’ll notice a difference in your search bar functionality.
5. Repair your Windows installation
If nothing works then make sure to repair your Windows installation. Probably certain features such as Cortana are missing in your Windows 10 installation. Also, make sure that your Windows is activated and has a working license. In order to repair your computer your need to create a bootable Windows 10 USB, boot your computer through it and start the repair module.
Conclusion:
Cortana is heavily integrated with the Windows 10 search, therefore if your search is not working then probably some settings are disabled. If you can’t access any of the above solutions or the required steps then make sure that you have the required features present in your Windows 10 installation. In case nothing works, then reinstall Windows 10 and make sure you get the installation files through the official sources.